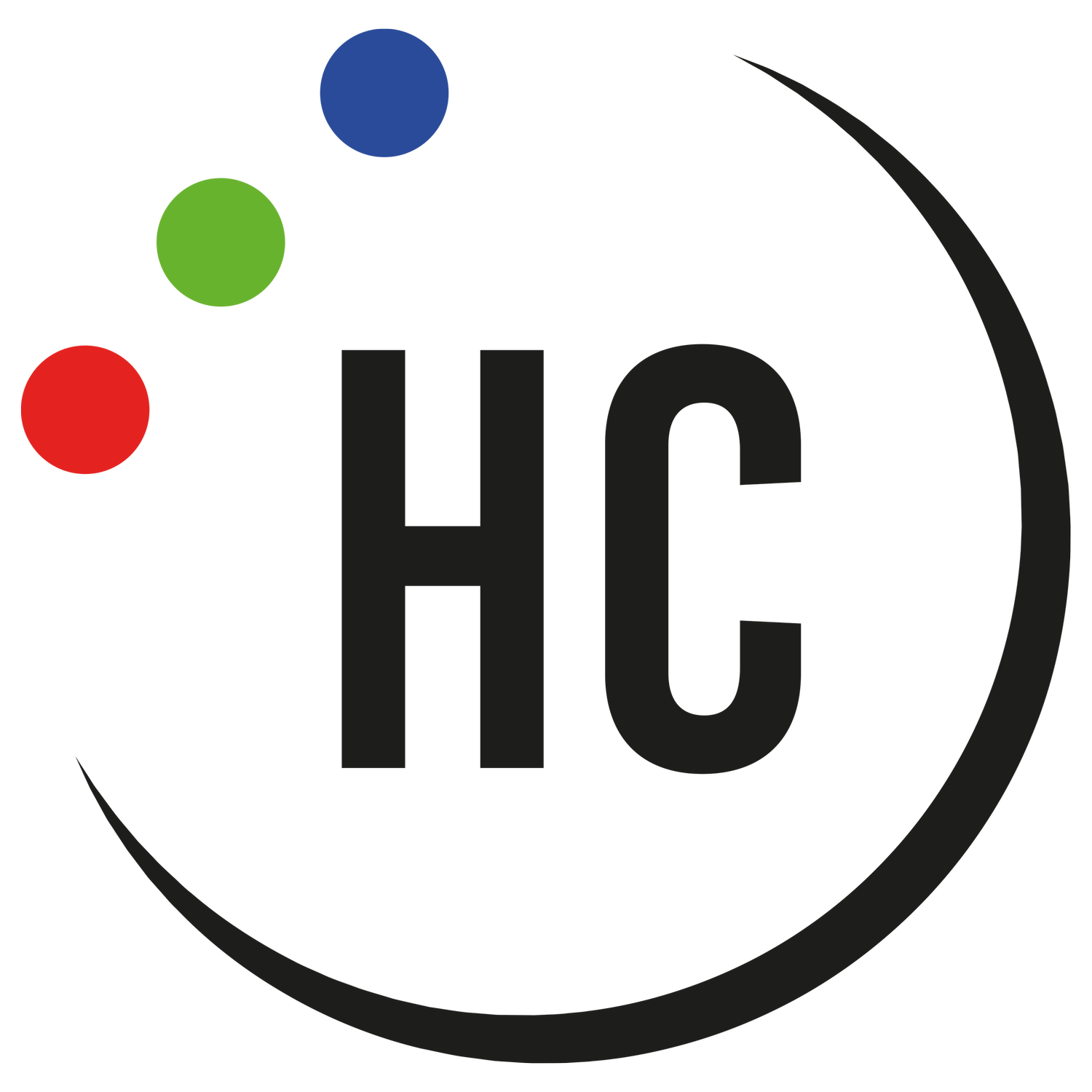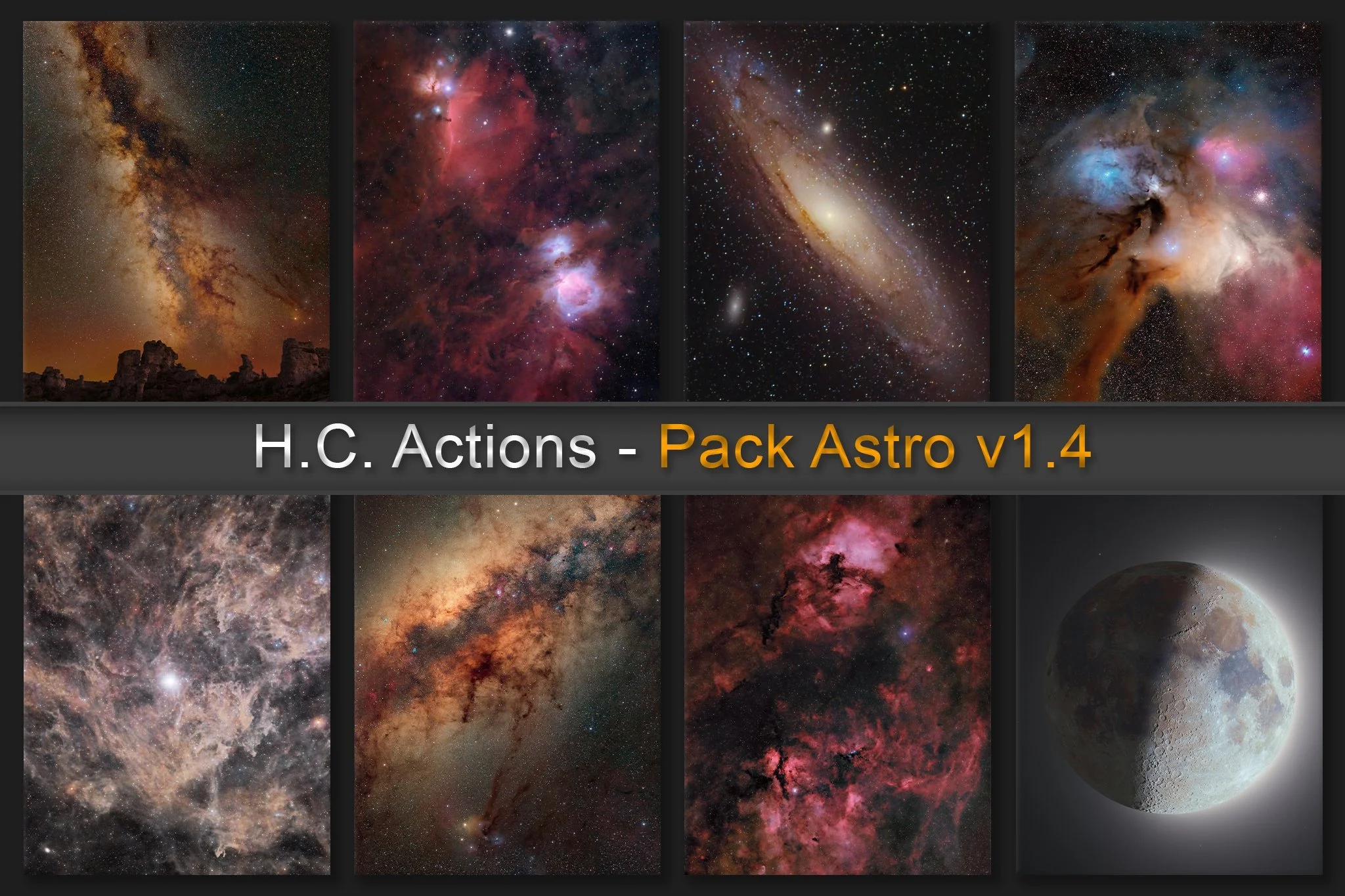Traitez vos photos avec plus de rapidité et de simplicité grâce à ces actions Photoshop !
Que font ces actions exactement ?
Il s’agit de commandes qui s’exécutent à la suite (macros/scripts) que l’on installe dans Photoshop. On peut ainsi faire des traitements complexes de manière rapide et simple. J’ai passé de nombreuses heures à créer et à peaufiner le fonctionnement de ces actions afin qu’elles produisent des résultats d’excellente qualité.
En astrophotographie, le traitement influe fortement sur le rendu.
50 Actions pour traiter vos images de l’espace
La version actuelle du pack (1.4 “Perseverance”) intègre 50 actions organisées dans 8 catégories pour vous aider à traiter vos clichés plus facilement et à gagner énormément de temps.
Satisfait ou remboursé
Je suis confiant dans la qualité de ces actions. Si vous n’êtes pas satisfait, vous avez 30 jours pour demander un remboursement.
Mises à jour gratuites
Si j’ajoute de nouvelles actions ou si je peaufine leur fonctionnement, vous bénéficierez gratuitement de ces mises à jour.
Paramétrable
À l’inverse de la majorité des packs d’actions, celui-ci est paramétrable. En effet, j’ai conçu ces actions pour ma propre utilisation et comme chaque photo est unique, j’ai souhaité garder le contrôle sur les traitements effectués.
Non destructif
En traitement photo, il est important de travailler de manière non destructive afin que l’on puisse revenir ajuster des traitements plus tard si nécessaire. J’ai donc rendu les actions du pack le moins destructif possible en utilisant des objets dynamiques, des calques séparés, etc.
Versions de Photoshop compatibles
Elles fonctionnent avec toutes les versions récentes de Photoshop, mais ne sont pas compatibles avec des versions très anciennes comme CS6. Certaines actions utilisent le filtre “Minimum avec Conserver Arrondi” ainsi que l’option “Remplir avec Contenu pris en compte” et il faut donc une version de Photoshop qui dispose de ces options pour que toutes les actions fonctionnent. Si vous avez un doute, vous pouvez nous contacter pour vérifier si votre version de Photoshop est compatible.
Installation du pack
Le pack est compatible avec Windows et Mac OS.
Pour installer le pack d’actions, double cliquez sur le fichier .atn. Si vous ne voyez pas la fenêtre d’actions dans Photoshop, allez dans Fenêtre et cliquer sur Actions ou appuyer sur ALT+F9.
Si cette méthode ne fonctionne pas, allez dans Photoshop, ouvrez la fenêtre des actions, cliquez le bouton menu et cliquez ensuite sur Charger des actions. Vous pourrez alors sélectionner le fichier contenant les actions.
Descriptions de toutes les actions de la version 1.4 '“Perseverance”
Augmenter la taille de l'image (Bicubique plus lisse, 200%) : augmente la taille de l’image avec un algorithme adapté à la création d’une image starless dans un logiciel comme Starnet ++ V2. Le fait d’augmenter la définition avant la création de la starless élimine certains artefacts de traitement et améliore la netteté des nébuleuses.
Réduire la taille de l'image (Bicubique (dégradés lisses), 50%) : réduit la taille de l’image avec un algorithme qui n’accentue pas la netteté ou le bruit. À utiliser après la création d’une image starless avec une définition de 200% ou après un empilement avec Drizzle X2.
Réduire la taille de l'image (Bicubique (dégradés lisses), 33%) : réduit la taille de l’image avec un algorithme qui n’accentue pas la netteté ou le bruit. À utiliser après la création d’une image avec un empilement avec Drizzle X3.
* Supprimer la pollution lumineuse de la Voie lactée (prépa / sélectionnez le sol) : prépare une image de la Voie lactée pour une soustraction de pollution lumineuse.
* Générer les dégradés de bas en haut : génère une série de dégradés de bas en haut afin de soustraire un dégradé de pollution lumineuse.
* Générer les dégradés sur un angle personnalisé : génère une série de dégradés sur un angle personnalisé afin de soustraire un dégradé de pollution lumineuse.
* Générer les dégradés à partir d'une sélection : génère une série de dégradés à partir d’une sélection afin de soustraire un dégradé de pollution lumineuse.
* Supprimer les calques et couches temporaires : supprime les calques temporaires générés par l’action qui prépare l’image à la soustraction de pollution lumineuse.
Supprimer la pollution lumineuse et uniformiser (suppr manuelle du sujet) : génère un calque qui ne contient que la pollution lumineuse et les problèmes d’uniformité de l’image (ce que certains appellent un Flat frame synthétique). Ce calque est ensuite soustrait à l’image. Le résultat de cette opération est une image plus uniforme et sans pollution lumineuse.
Supprimer la pollution lumineuse et uniformiser (suppr auto du sujet sélectionné) : génère un calque qui ne contient que la pollution lumineuse et les problèmes d’uniformité de l’image (ce que certains appellent un Flat frame synthétique). Ce calque est ensuite soustrait à l’image. Cette version de l’action supprime automatiquement le sujet sélectionné.
Supprimer la pollution lumineuse et uniformiser (sans suppr du sujet / localisée) : génère un calque qui ne contient que les informations basses fréquences de l’image. Ce calque est ensuite soustrait à l’image. Cette version de l’action est à appliquer localement pour uniformiser une zone spécifique de l’image.
Uniformiser le fond de ciel (fond de ciel synthétique) : permet de corriger les problèmes d’uniformité du fond de ciel en générant un fond de ciel synthétique qui se combine avec le fond de ciel réel de l’image.
Sélectionner les étoiles et réduire leurs tailles (RVB + masque) : sélectionne les étoiles avec la méthode RVB, réduit leurs tailles et mémorise la sélection sous forme de couche.
Sélectionner les étoiles et réduire leurs tailles (plage + masque) : sélectionne les étoiles avec la méthode Plage de couleur, réduit leurs tailles et mémorise la sélection sous forme de couche.
Sélectionner les étoiles et réduire leurs tailles (contours + masque) : sélectionne les étoiles avec la méthode des contours, réduit leurs tailles et mémorise la sélection sous forme de couche.
Sélectionner les étoiles et faire ressortir les nébuleuses (RVB + masque) : sélectionne les étoiles avec la méthode RVB, fait ressortir les nébuleuses et mémorise la sélection sous forme de couche.
Sélectionner les étoiles et faire ressortir les nébuleuses (plage + masque) : sélectionne les étoiles avec la méthode Plage de couleur, fait ressortir les nébuleuses et mémorise la sélection sous forme de couche.
Sélectionner les étoiles et faire ressortir les nébuleuses (contours + masque) : sélectionne les étoiles avec la méthode des contours, fait ressortir les nébuleuses et mémorise la sélection sous forme de couche.
Sélectionner les étoiles (couche RVB) : sélectionne les étoiles avec la méthode RVB. Cette approche fonctionne généralement bien sur les photos de la Voie lactée.
Sélectionner les étoiles (plage de couleur tons clairs) : sélectionne les étoiles avec la méthode Plage de couleur. Le résultat est similaire à celle de la méthode RVB, mais vous donne davantage de contrôle sur la sélection.
Sélectionner les étoiles (contours) : sélectionne les étoiles avec la méthode des contours. Les deux autres techniques de sélection se basent sur les niveaux de luminosité de l’image alors que cette méthode détecte les contours du cliché. On peut ainsi sélectionner efficacement les étoiles qui sont proches d’une nébuleuse très lumineuse ou du centre d’une galaxie.
Modifier la sélection d'étoiles : permet de peaufiner une sélection d’étoiles facilement.
Créer un masque d'étoiles à partir de la sélection (Masque d'étoiles 1) : enregistre la sélection d’étoiles sous forme de couche.
Créer un masque d'étoiles à partir de la sélection (Masque d'étoiles 2) : enregistre la sélection d’étoiles sous forme de couche.
Créer un masque d'étoiles à partir de la sélection (Masque d'étoiles 3) : enregistre la sélection d’étoiles sous forme de couche.
Générer un calque d'étoiles à partir d'un calque starless (avec traitements) : génère un calque ne contenant que les étoiles afin de les réintégrer dans l’image. Réduit également leurs tailles et leur exposition. En créant une image sans étoiles (starless) et en appliquant ensuite cette action, on peut traiter séparément les étoiles et les nébuleuses d’une image.
Générer un calque d'étoiles à partir d'un calque starless (sans traitements) : génère un calque ne contenant que les étoiles afin de les réintégrer dans l’image. En créant une image sans étoiles (starless) et en appliquant ensuite cette action, on peut traiter séparément les étoiles et les nébuleuses d’une image.
Réduire la taille des étoiles sélectionnées : réduit la taille des étoiles sélectionnées afin de réduire leur visibilité et de faire ressortir les nébuleuses et galaxies.
Éliminer les halos sombres des étoiles sélectionnées : certains traitements peuvent faire apparaitre des halos sombres autour des étoiles. Cette action élimine ces halos.
Atténuer les aberrations chromatiques (filtre Camera RAW) : atténue les aberrations chromatiques en utilisant un filtre Camera RAW.
Atténuer les aberrations chromatiques (calque flou) : atténue les aberrations chromatiques en utilisant un calque flou.
Stretch (avec préservation des couleurs) : augmente l’exposition et fait ressortir les nébuleuses tout en préservant les couleurs de l’image.
Stretch Arcsinh 10 (avec préservation des couleurs) : augmente l’exposition de l’image et fait ressortir les nébuleuses en utilisant un sinus hyperbolique réciproque tout en préservant les couleurs de l’image.
Stretch Arcsinh 30 (avec préservation des couleurs) : augmente l’exposition de l’image et fait ressortir les nébuleuses en utilisant un sinus hyperbolique réciproque tout en préservant les couleurs de l’image.
Stretch Arcsinh 100 (avec préservation des couleurs) : augmente l’exposition de l’image et fait ressortir les nébuleuses en utilisant un sinus hyperbolique réciproque tout en préservant les couleurs de l’image.
Stretch Arcsinh 300 (avec préservation des couleurs) : augmente l’exposition de l’image et fait ressortir les nébuleuses en utilisant un sinus hyperbolique réciproque tout en préservant les couleurs de l’image.
Ajuster le point noir (avec préservation des couleurs) : augmente l’exposition de l’image et fait ressortir les nébuleuses en utilisant un sinus hyperbolique réciproque tout en préservant les couleurs de l’image.
Faire ressortir les nébuleuses (requiert une sélection d'étoiles) : fait ressortir les nébuleuses en créant un calque “semi starless”.
Créer un masque de saturation : crée une sélection basée sur les niveaux de saturation de l’image. On peut ensuite appliquer cette sélection sous forme de masque pour travailler de manière ciblée sur les pixels les plus saturés ou les moins saturés de l’image.
Alignement manuel des couches RVB : permet d’aligner manuellement les trois couches de l’image afin de réduire les effets de la dispersion atmosphérique.
Accentuer les couleurs de la Lune (Lune minérale) : calibre et accentue automatiquement les couleurs de la Lune.
Éliminer les aberrations chromatiques de la Lune : élimine les aberrations chromatiques des images de la Lune en combinant un filtre Camera RAW avec un masque de saturation.
Réduction de bruit sélective : réduit le bruit des tons foncés tout en préservant les détails des tons clairs.
Accentuer les micro-contrastes : accentue les micro-contrastes de toute l’image.
Accentuer les micro-contrastes (tons foncés uniquement) : accentue les micro-contrastes des tons foncés de l’image.
Netteté optimisée : accentue la netteté de toute l’image avec un filtre Netteté optimisée.
Netteté optimisée (tons foncés uniquement) : accentue la netteté des tons foncés de l’image avec un filtre Netteté optimisée.
Netteté Passe-Haut : accentue la netteté en utilisant un filtre Passe-haut.
Créer les masques de luminosité : génère 12 masques de luminosité/luminance en utilisant la méthode 16 bits.
Supprimer les masques de luminosité : supprime tous les masques de luminosité.
Vous pouvez retrouver les détails de la mise à jour 1.4 sur cette page : www.photohc.com/hc-actions-pack-astro-infos-maj
Exemples de l’utilisation des actions
Les actions de suppression de la pollution lumineuse
En utilisant ces actions, on peut soustraire efficacement la pollution lumineuse des images de la Voie lactée tout en maintenant une très bonne fidélité colorimétrique (dans cet exemple, plusieurs actions ont été utilisées pour éliminer totalement les dégradés de pollution lumineuse).
On peut également utiliser ces actions pour éliminer les dégradés, la pollution lumineuse ainsi que d’autres problèmes d’uniformité des images de galaxies. Dans cet exemple, j’ai sélectionné le sujet et utilisé l’action “Supprimer la pollution lumineuse et uniformiser (suppr auto du sujet sélectionné)” pour éliminer le dégradé et uniformiser le fond de ciel.
Les stretch Arcsinh
En astrophotographie, nos images sont très sombres une fois que la pollution lumineuse et la lueur de l’air ont été enlevées. Il faut alors relever l’exposition du cliché afin de révéler toutes les informations qu’elle contient (on appelle cette opération un stretch ou un étirement).
La courbe d’un sinus hyperbolique réciproque à la forme idéale pour faire cette opération, mais on ne peut pas créer une telle courbe dans Photoshop. Cependant, on peut créer une courbe de la racine carrée fonctionnelle de l’arcsinh. Ainsi, en doublant cette courbe, on obtient la courbe arcsinh. Néanmoins, en relevant l’exposition dans Photoshop, la saturation des couleurs baisse. On peut alors tenter d’augmenter la saturation afin de retrouver les couleurs de l’image, mais en procédant de cette manière, l’équilibre colorimétrique change. Mais il est possible de préserver les couleurs lors du stretch et c’est ce font ces actions. En procédant de cette manière, la saturation et la teinte des couleurs ne changent pas lors du stretch, ce qui donne une excellente base de travail pour la suite des traitements.
Faire ressortir les couleurs de la Lune et atténuer les aberrations chromatiques
Avec l’action “Accentuer les couleurs de la Lune (Lune minérale) vous pouvez révéler toutes les couleurs de la Lune en un seul clic.
En accentuant les couleurs de la Lune, des aberrations chromatiques peuvent apparaitre à cause des défauts optiques de l’objectif utilisé, mais également à cause de la dispersion atmosphérique. L’action “Éliminer les aberrations chromatiques de la Lune” atténue efficacement ces aberrations et donne un rendu plus naturel à l’image.
Générer un calque d'étoiles à partir d'un calque starless
Aujourd’hui, beaucoup d’astrophotographe créent des images sans étoiles (starless) en utilisant des logiciels comme Starnet ++ V2 ou StarXTerminator. Avec cette action pouvez créer un calque contenant uniquement les étoiles à partir d’un calque starless. On peut ainsi travailler séparément sur les étoiles et les nébuleuses ce qui donne énormément de contrôle lors du traitement. Vous pouvez, par exemple, baisser l’exposition des étoiles afin de mettre en évidence les nébuleuses ou appliquer une réduction de bruit sur le calque starless sans affecter la netteté ou le rendu des étoiles.
Avec cette approche, on peut réduire fortement la taille et la visibilité des étoiles sans faire apparaitre d’artefacts. Le rendu est propre, même lorsque l’on zoome sur l’image.
Créer un masque d’étoiles à partir de la sélection
En utilisant une des actions de sélection d’étoiles, suivi par “Créer un masque d’étoiles à partir de la sélection”, vous pouvez sauvegarder un masque d’étoiles dans les couches du document. On peut ensuite utiliser ce masque pour réduire la taille des étoiles ou leurs expositions. Mais on peut également inverser le masque afin d’accentuer la netteté de l’image sans affecter les étoiles.
Réduire la taille des étoiles sélectionnées : l’intensité lumineuse des étoiles a tendance à limiter la visibilité des nébuleuses et galaxies du ciel nocturne. Avec cette action, vous pouvez réduire la taille et l’intensité des étoiles de vos images afin de mettre en évidence vos sujets ! Ainsi, vous pouvez choisir de mettre en avant les nébuleuses et galaxies ou les étoiles, à vous de trouver l’équilibre qui vous plait.
Accentuer les micro-contrastes : avec cette action, on peut accentuer les détails d’une astrophotographie sans faire ressortir le bruit. Et en utilisant la version “(tons foncés uniquement)” vous pouvez accentuer les détails sans affecter les étoiles. Sur cette image de la galaxie d’Andromède, j’ai utilisé deux fois l’action avec des réglages différents afin de faire ressortir les détails de cette galaxie.
Créer les masques de luminosité : cette action crée 12 masques de luminance dédiés aux tons clairs, aux tons foncés et aux tons moyens de l’image. On peut ensuite utiliser ces masques pour appliquer des traitements à des tons spécifiques de la photographie. On peut, par exemple accentuer les micro-contrastes et la saturation des tons clairs sans affecter les tons foncés ou inversement.
F.A.Q.
Avec quelles versions de Photoshop peut-on utiliser ces actions ?
Elles fonctionnent avec toutes les versions récentes de Photoshop, mais ne sont pas compatibles avec des versions très anciennes comme CS6. Certaines actions utilisent le filtre “Minimum avec Conserver Arrondi” ainsi que l’option “Remplir avec Contenu pris en compte” et il faut donc une version de Photoshop qui dispose de ces options pour que toutes les actions fonctionnent.
Peut-on utiliser ces actions sur macOS ?
Oui, les actions Photoshop fonctionnent sur Windows et sur macOS.
Est-ce que je peux retélécharger les actions si je les perds ou si une nouvelle version sort ?
Oui, il suffit de vous connecter sur votre compte et d’aller dans la liste des commandes pour retélécharger le pack d’actions. Si une nouvelle version est disponible, elle sera automatiquement téléchargée à la place de l’ancienne version. Regarder la vidéo de démonstration en cliquant ici.
Je ne sais pas comment utiliser certaines actions, existe-t-il des tutoriels ?
Oui, il y a une vidéo où je montre comment utiliser toutes les actions du pack. Il y a également d’autres vidéos où j’explique en détail comment fonctionnent certaines actions et vous pouvez également retrouver les descriptions de toutes les actions du pack sur cette page.
Existe-t-il un endroit où je peux partager mes clichés et échanger avec d’autres utilisateurs du pack ?
Oui, j’ai créé un groupe Facebook dédié à la photographie. Cliquez ici pour rejoindre le groupe.
Photoshop affiche le message suivant lorsque je lance une action : “La commande “Dupliquer” n’est pas disponible” Que faire ?
Photoshop affiche ce message lorsque vous tentez de lancer une action qui requiert une sélection et que vous n’avez pas fait de sélection. Je vous invite à relire la description de l’action et à regarder la vidéo tutoriel pour apprendre à utiliser les actions.
Une action ne fonctionne pas comme dans la vidéo tutoriel, que se passe-t-il ?
Le comportement d’une action peut être modifié par l’utilisateur. Si vous avez accidentellement modifié le fonctionnement d’une action, je vous invite à supprimer le pack et à le réinstaller.
Je ne sais pas utiliser Photoshop, est-ce que je pourrais quand même utiliser les actions du pack ?
Pour pouvoir utiliser efficacement les actions, je vous conseille d’apprendre les bases de Photoshop. Pour ce faire, vous pouvez regarder les deux vidéos que j’ai créés sur ce sujet : Cliquez ici pour regarder la vidéo sur les masques. | Cliquez ici pour regarder la vidéo sur les courbes.
Est-ce qu’on peut tester le pack avant de l’acheter ?
Vous ne pouvez pas tester le pack complet, mais vous pouvez télécharger la version gratuite qui contient 12 actions. Cliquez ici pour télécharger le mini pack gratuit.
Dispose-t-on d’une garantie ?
Oui, je suis confiant dans la qualité de ces actions. Si vous n’êtes pas satisfait, vous avez 30 jours pour demander un remboursement.